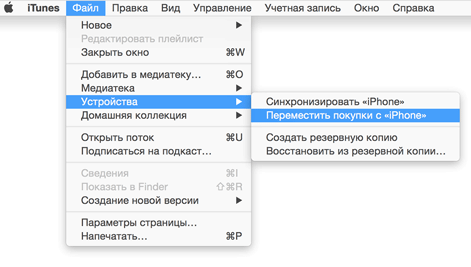Сеть точка-точка представляет собой простейший вид компьютерной сети, при котором два компьютера соединяются между собой напрямую через коммуникационное оборудование. Достоинством такого вида соединения является простота и дешевизна, недостатком — соединить таким образом можно только два компьютера (к каждой точке подключается другая точка и т.д., постоянной структуры при этом нет, а точка доступа не требуется). Часто используется в случаях, когда необходимо быстро передать информацию с одного компьютера, например, ноутбука, на другой. Ноутбук в этом случае выступает как точка доступа.
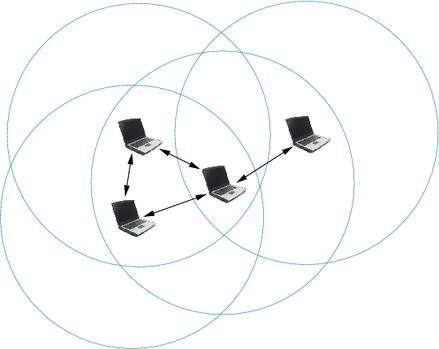
В Windows XP и Windows 7 присутствовал интерфейс создания беспроводной распределенной сети - Ad-hoc (компьютер-компьютер), но в Windows 8 он был исключен разработчиками, однако поддержка данного типа сети сохранилась. Далее изложена подробная инструкция о настройке этой сети на Windows 8.
Как создать точку доступа на компьютере, к которому будем подключаться
Инструкция, как настроить точку доступа, состоит из пяти простых шагов:
- для начала нужно запустить командную строку от имени администратора. Кликните правой кнопкой мышки по кнопке «Пуск», нажмите «Командная строка (администратор)»;
- в ней напишите команду
netsh wlan set hostednetwork mode=allow ssid=имя_сети key=пароль_к_сети
где параметры «имя_сети» и «пароль_к_сети» поменяйте на собственные. Длина пароля должна быть не менее восьми символов. Нажмите Enter, дождитесь ответа от компьютера, убедитесь, что ошибок нет; - запустите созданное подключение посредством команды netsh wlan start hostednetwork. Дождитесь ответа от компьютера, убедитесь, что ошибок нет;
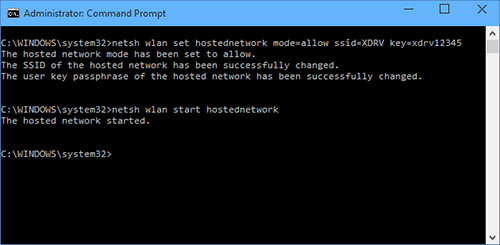
- локальная сеть установлена. Подключите к ней второй компьютер. Для этого откройте список доступных сетей и найдите нужное подключение;
- для того, чтобы раздать интернет с одного ноутбука на другой нужно настроить сетевой адаптер. В Центре управления сетями найдите адаптер Ethernet;
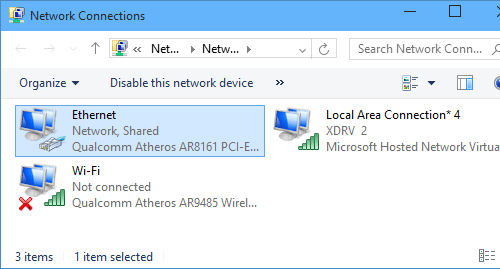
Кликните по нему правой кнопкой мышки, откройте меню свойства. Найдите вкладку «Поделиться». Установите флажок «Разрешить другим пользователям сети использовать подключение к Интернету данного компьютера». Ниже выберите Local Arena Connector. Сохраните настройки.
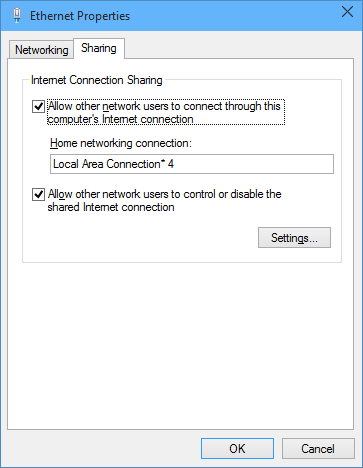
Теперь оба ноутбука связаны по локальной сети через Wi-Fi и подключены к интернету.
Возможные ошибки и методы их лечения на компьютере как точка доступа Wi-Fi
- «Служба автонастройки беспроводной сети не запущена». Эта ошибка лечится следующим образом. Нажмите сочетание клавиш Win+R и выполните команду services.msc. Найдите в списке служб «Служба автонастройки Wlan», установите тип запуска «Автоматически» и нажмите кнопку «Запустить». Затем нажмите «ОК» и повторите подключение к беспроводной сети (пункт 3).
- «Не удалось запустить размещенную сеть». Откройте диспетчер устройств, нажмите кнопку «Вид», выберете пункт «Показать скрытые устройства». В разделе сетевые адаптеры найдите Microsoft Hosted Network Virtual Adapter. Кликните по нему правой кнопкой мышки и нажмите «Включить». Проверьте включен ли Wi-Fi.
Как открыть доступ к локальным папкам на Windows 10 в режиме точки доступа
Кликните правой кнопкой мышки по папке, к которой нужно открыть доступ. Выберете вкладку «Доступ», нажмите кнопку «Общий доступ». В открывшемся окне выберите пункт «Все» и нажмите кнопку «Добавить». В профиле «Все» установите права «чтение и запись» или другие. Далее нажмите кнопку «Поделиться» и сохраните настройки.
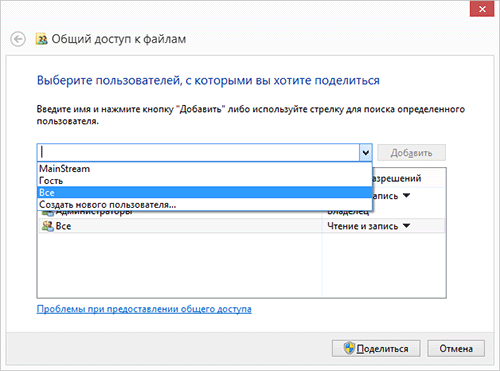
Ошибка «Windows не может получить доступ к указанному устройству, пути или файлу» лечится следующим образом:
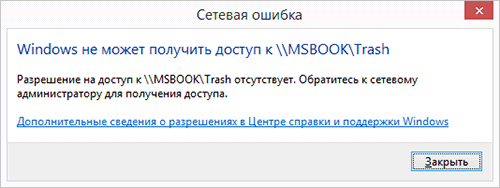
Кликните по папке правой кнопкой мыши и выберите пункт «Свойства». Перейдите на вкладку «Безопасность». В разделе «Группы или пользователи» выберите свое имя, чтобы увидеть имеющиеся у вас разрешения. Нажмите кнопку «Изменить», установите флажки для нужных разрешений и нажмите кнопку «ОК». Аналогичным образом повторите процедуру для других профилей если потребуется.

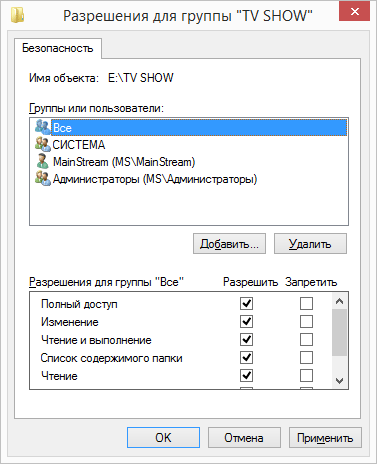
Если у вас возникли вопросы, оставляйте комментарии, постараемся разобраться.