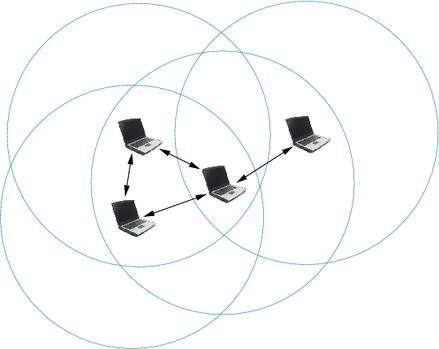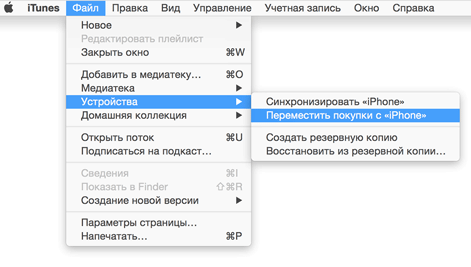–°–Њ–і–µ—А–ґ–∞–љ–Є–µ
- –Ъ–∞–Ї —Г—Б—В–∞–љ–Њ–≤–Є—В—М –Љ–µ–ї–Њ–і–Є—О –љ–∞ –Ї–Њ–љ—В–∞–Ї—В –Є –љ–∞ –Ј–≤–Њ–љ–Њ–Ї
- –Ъ–∞–Ї –њ–Њ—Б—В–∞–≤–Є—В—М —Д–Њ—В–Њ –љ–∞ –Ї–Њ–љ—В–∞–Ї—В
- –Ъ–∞–Ї –њ–µ—А–µ–Ї–ї—О—З–∞—В—М SIM-–Ї–∞—А—В—Л
- –Ъ–∞–Ї —Б–Њ–Ј–і–∞—В—М –њ–∞–њ–Ї—Г
- –Ъ–∞–Ї –њ–µ—А–µ–љ–µ—Б—В–Є –Ї–Њ–љ—В–∞–Ї—В—Л —Б SIM-–Ї–∞—А—В—Л –љ–∞ —В–µ–ї–µ—Д–Њ–љ
- –Ъ–∞–Ї –Њ—З–Є—Б—В–Є—В—М –њ–∞–Љ—П—В—М —В–µ–ї–µ—Д–Њ–љ–∞
–Ф–∞–љ–љ–Њ–µ —А—Г–Ї–Њ–≤–Њ–і—Б—В–≤–Њ –њ–Њ–Ј–≤–Њ–ї–Є—В –≤–∞–Љ –Њ—Б–≤–Њ–Є—В—М –±–∞–Ј–Њ–≤—Л–µ –њ—А–Є–љ—Ж–Є–њ—Л –љ–∞—Б—В—А–Њ–є–Ї–Є Android-—Б–Љ–∞—А—В—Д–Њ–љ–Њ–≤. –Т —З–∞—Б—В–љ–Њ—Б—В–Є, –≤—Л –љ–∞—Г—З–Є—В–µ—Б—М —Б—В–∞–≤–Є—В—М –Љ–µ–ї–Њ–і–Є—О –љ–∞ –Ј–≤–Њ–љ–Њ–Ї, —Н–Ї—Б–њ–Њ—А—В–Є—А–Њ–≤–∞—В—М/–Є–Љ–њ–Њ—А—В–Є—А–Њ–≤–∞—В—М –Ї–Њ–љ—В–∞–Ї—В—Л, —Б–Њ–Ј–і–∞–≤–∞—В—М –њ–∞–њ–Ї–Є, –њ–µ—А–µ–Ї–ї—О—З–∞—В—М SIM-–Ї–∞—А—В—Л –Є –Љ–љ–Њ–≥–Њ–Љ—Г –і—А—Г–≥–Њ–Љ—Г. –Т –Ї–∞—З–µ—Б—В–≤–µ –љ–∞–≥–ї—П–і–љ–Њ–≥–Њ –њ–Њ—Б–Њ–±–Є—П –≤—Л–±—А–∞–љ –њ–Њ–њ—Г–ї—П—А–љ—Л–є —Б–Љ–∞—А—В—Д–Њ–љ Samsung Galaxy J5.
–Ъ–∞–Ї —Г—Б—В–∞–љ–Њ–≤–Є—В—М –Љ–µ–ї–Њ–і–Є—О –љ–∞ –Ї–Њ–љ—В–∞–Ї—В –Є –љ–∞ –Ј–≤–Њ–љ–Њ–Ї –≤ Galaxy J5
–І—В–Њ–±—Л —Г—Б—В–∞–љ–Њ–≤–Є—В—М –Љ–µ–ї–Њ–і–Є—О –љ–∞ –Ї–Њ–љ—В–∞–Ї—В, –љ—Г–ґ–љ–Њ –љ–∞–є—В–Є –∞–±–Њ–љ–µ–љ—В–∞ –≤ ¬Ђ–Ъ–Њ–љ—В–∞–Ї—В–∞—Е¬ї –Є –љ–∞–ґ–∞—В—М –Ї–љ–Њ–њ–Ї—Г ¬Ђ–Ш–Ј–Љ–µ–љ–Є—В—М¬ї. –Т –Њ—В–Ї—А—Л–≤—И–µ–Љ—Б—П –Љ–µ–љ—О –љ–∞–ґ–Љ–Є—В–µ –Ї–љ–Њ–њ–Ї—Г ¬Ђ–Ф–Њ–±–∞–≤–Є—В—М –µ—Й–µ –њ–Њ–ї–µ¬ї, –∞ –Ј–∞—В–µ–Љ –≤—Л–±–µ—А–µ—В–µ –њ—Г–љ–Ї—В ¬Ђ–Ь–µ–ї–Њ–і–Є—П –Ј–≤–Њ–љ–Ї–∞¬ї –Є –Ј–∞–Љ–µ–љ–Є—В–µ –Љ–µ–ї–Њ–і–Є—О –њ–Њ —Г–Љ–Њ–ї—З–∞–љ–Є—О –љ–∞ –ї—О–±—Г—О –і—А—Г–≥—Г—О.
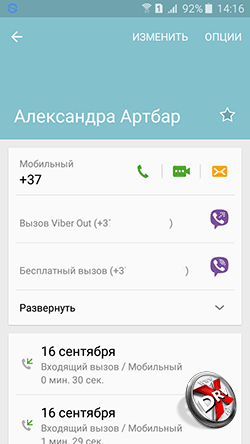 ¬†
¬†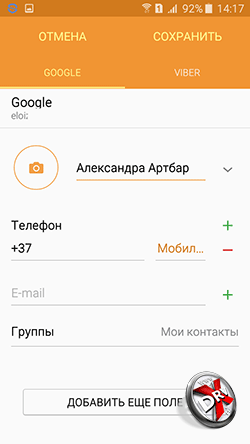
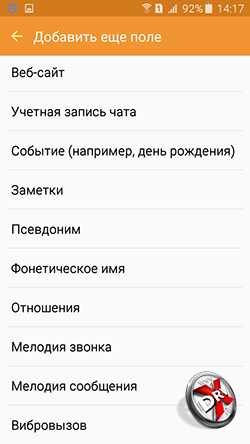 ¬†
¬†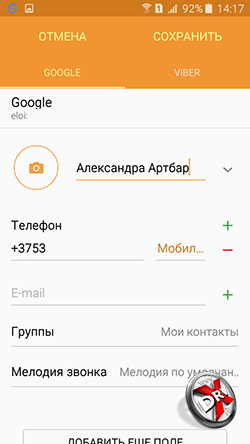
–Э–∞–њ–Њ—Б–ї–µ–і–Њ–Ї –љ–∞–ґ–Љ–Є—В–µ –Ї–љ–Њ–њ–Ї—Г ¬Ђ–°–Њ—Е—А–∞–љ–Є—В—М¬ї, —З—В–Њ–±—Л –Є–Ј–Љ–µ–љ–µ–љ–Є—П –≤—Б—В—Г–њ–Є–ї–Є –≤ —Б–Є–ї—Г.
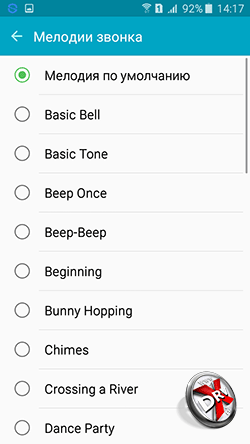 ¬†
¬†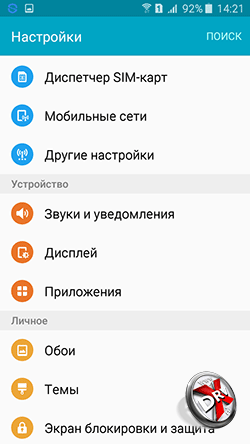
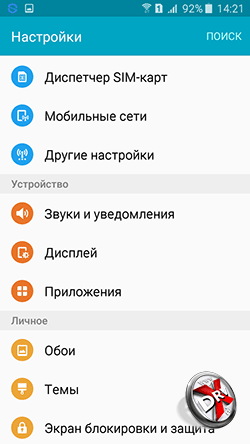 ¬†
¬†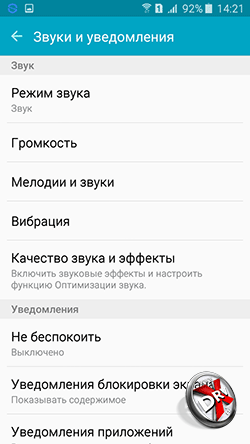
–Ь–µ–ї–Њ–і–Є—П –љ–∞ –Ј–≤–Њ–љ–Њ–Ї —Б—В–∞–≤–Є—В—Б—П –њ–Њ—Е–Њ–ґ–Є–Љ –Њ–±—А–∞–Ј–Њ–Љ. –Ф–ї—П –љ–∞—З–∞–ї–∞ –љ—Г–ґ–љ–Њ –Ј–∞–є—В–Є –≤ ¬Ђ–Э–∞—Б—В—А–Њ–є–Ї–Є¬ї, –∞ –Ј–∞—В–µ–Љ –њ–µ—А–µ–є—В–Є –≤ —А–∞–Ј–і–µ–ї ¬Ђ–Ч–≤—Г–Ї–Є –Є –£–≤–µ–і–Њ–Љ–ї–µ–љ–Є—П¬ї.
 ¬†
¬†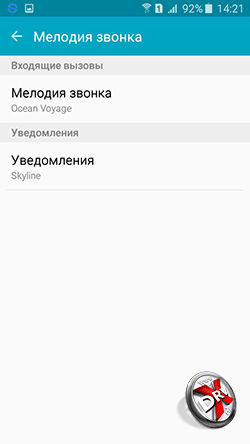
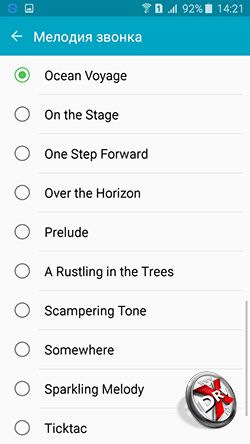
–Ф–∞–ї–µ–µ –њ–µ—А–µ—Е–Њ–і–Є–Љ –≤ ¬Ђ–Ь–µ–ї–Њ–і–Є–Є –Є –Ј–≤—Г–Ї–Є¬ї, –≥–і–µ –љ–∞—Е–Њ–і–Є—В—Б—П –Є—Б–Ї–Њ–Љ–∞—П –љ–∞—Б—В—А–Њ–є–Ї–∞ –њ–Њ–і –љ–∞–Ј–≤–∞–љ–Є–µ–Љ ¬Ђ–Ь–µ–ї–Њ–і–Є—П –Ј–≤–Њ–љ–Ї–∞¬ї. –Ь–µ–љ—П–µ–Љ —Б—В–∞–љ–і–∞—А—В–љ—Г—О –Љ–µ–ї–Њ–і–Є—О –љ–∞ –ї—О–±—Г—О –і—А—Г–≥—Г—О.
–Ъ–∞–Ї –њ–Њ—Б—В–∞–≤–Є—В—М —Д–Њ—В–Њ –љ–∞ –Ї–Њ–љ—В–∞–Ї—В Galaxy J5
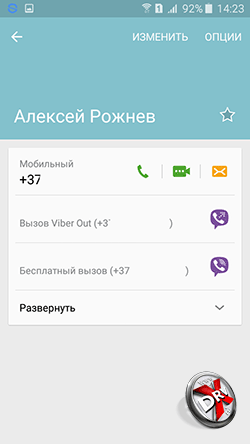 ¬†
¬†
–І—В–Њ–±—Л –њ–Њ—Б—В–∞–≤–Є—В—М —Д–Њ—В–Њ –љ–∞ –Ї–Њ–љ—В–∞–Ї—В, –љ–∞–є–і–Є—В–µ –∞–±–Њ–љ–µ–љ—В–∞ –≤ ¬Ђ–Ъ–Њ–љ—В–∞–Ї—В–∞—Е¬ї –Є –љ–∞–ґ–Љ–Є—В–µ –Ї–љ–Њ–њ–Ї—Г ¬Ђ–Ш–Ј–Љ–µ–љ–Є—В—М¬ї. –Ч–∞—В–µ–Љ –љ–∞–ґ–Љ–Є—В–µ –њ–Њ –Ї—А—Г–≥–ї–Њ–є –Є–Ї–Њ–љ–Ї–µ —Б –Є–Ј–Њ–±—А–∞–ґ–µ–љ–Є–µ–Љ —Д–Њ—В–Њ–∞–њ–њ–∞—А–∞—В–∞.
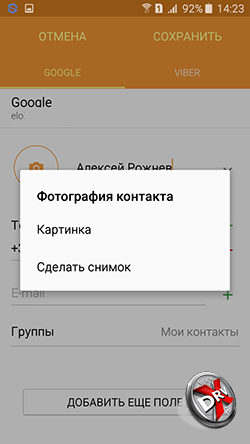 ¬†
¬†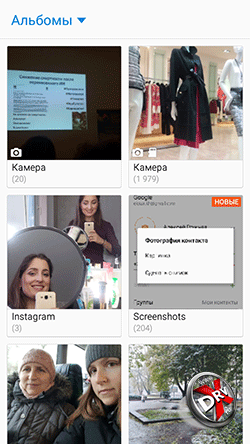
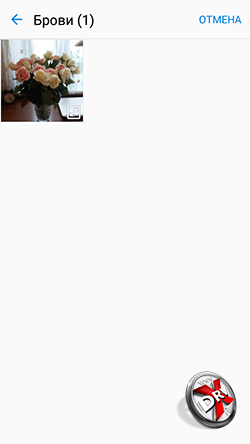 ¬†
¬†
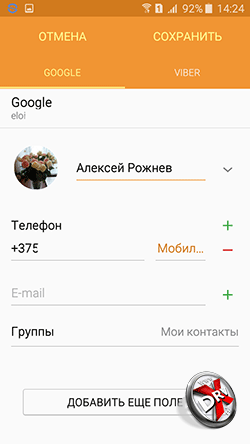
–Т –Њ—В–Ї—А—Л–≤—И–µ–Љ—Б—П –Љ–µ–љ—О –≤—Л–±–µ—А–Є—В–µ ¬Ђ–Ъ–∞—А—В–Є–љ–Ї–∞¬ї –Є –љ–∞–є–і–Є—В–µ –≤ ¬Ђ–Р–ї—М–±–Њ–Љ–∞—Е¬ї –љ—Г–ґ–љ—Г—О –≤–∞–Љ —Д–Њ—В–Њ–≥—А–∞—Д–Є—О. –Я—А–Є –љ–µ–Њ–±—Е–Њ–і–Є–Љ–Њ—Б—В–Є –Њ–±—А–µ–ґ—М—В–µ –µ–µ –Є –љ–µ –Ј–∞–±—Г–і—М—В–µ –љ–∞–ґ–∞—В—М –Ї–љ–Њ–њ–Ї—Г ¬Ђ–°–Њ—Е—А–∞–љ–Є—В—М¬ї.
–Ъ–∞–Ї –њ–µ—А–µ–Ї–ї—О—З–∞—В—М SIM-–Ї–∞—А—В—Л –љ–∞ Samsung Galaxy J5
–Ю—В–Ї—А–Њ–є—В–µ ¬Ђ–Э–∞—Б—В—А–Њ–є–Ї–Є¬ї –Є –≤—Л–±–µ—А–Є—В–µ –њ—Г–љ–Ї—В ¬Ђ–Ф–Є—Б–њ–µ—В—З–µ—А SIM-–Ї–∞—А—В¬ї. –Т —А–∞–Ј–і–µ–ї–µ ¬Ђ–°–µ—В—М –њ–µ—А–µ–і–∞—З–Є –і–∞–љ–љ—Л—Е¬ї –≤—Л–±–µ—А–Є—В–µ SIM-–Ї–∞—А—В—Г —Б –Є–љ—В–µ—А–љ–µ—В-—В—А–∞—Д–Є–Ї–Њ–Љ –Є –∞–Ї—В–Є–≤–Є—А—Г–є—В–µ –Њ–њ—Ж–Є—О ¬Ђ–Т–Ї–ї—О—З–Є—В—М –∞–Ї—В–Є–≤–љ—Л–є —А–µ–ґ–Є–Љ¬ї. –Ф–ї—П —Б–Њ—Е—А–∞–љ–µ–љ–Є—П –љ–∞—Б—В—А–Њ–µ–Ї –љ–∞–ґ–Љ–Є—В–µ –Ї–љ–Њ–њ–Ї—Г ¬Ђ–У–Њ—В–Њ–≤–Њ¬ї.
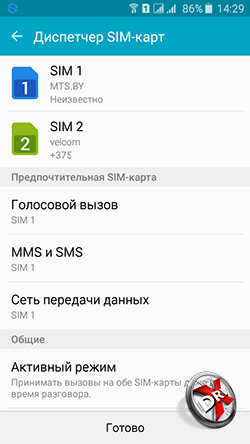 ¬†
¬†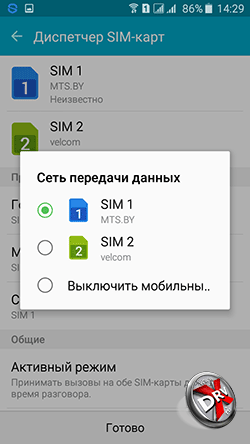
–Т –њ—А–Є–ї–Њ–ґ–µ–љ–Є–Є ¬Ђ–Ґ–µ–ї–µ—Д–Њ–љ¬ї –≤—Л —Г–≤–Є–і–Є—В–µ –і–≤–µ –Ї–љ–Њ–њ–Ї–Є –≤—Л–Ј–Њ–≤–∞ –і–ї—П –њ–µ—А–≤–Њ–є –Є –≤—В–Њ—А–Њ–є SIM-–Ї–∞—А—В—Л —Б–Њ–Њ—В–≤–µ—В—Б—В–≤–µ–љ–љ–Њ.
 ¬†
¬†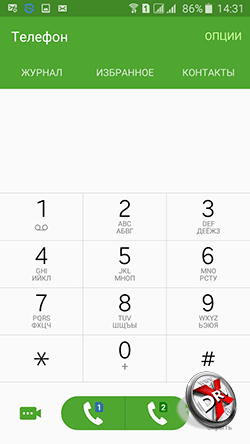
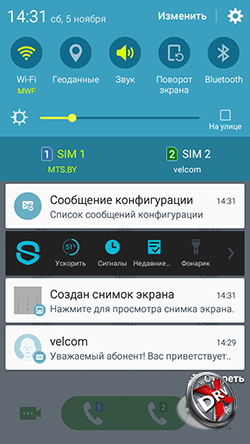 ¬†
¬†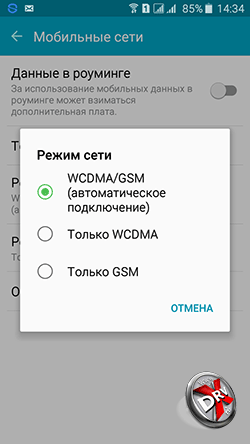
–Ґ–∞–Ї–ґ–µ –љ–µ–Њ–±—Е–Њ–і–Є–Љ–Њ –Ј–∞–є—В–Є –≤ ¬Ђ–Э–∞—Б—В—А–Њ–є–Ї–Є¬ї, –њ–µ—А–µ–є—В–Є –≤ —А–∞–Ј–і–µ–ї ¬Ђ–Ь–Њ–±–Є–ї—М–љ—Л–µ —Б–µ—В–Є¬ї –Є –њ–Њ–Љ–µ–љ—П—В—М –Ј–љ–∞—З–µ–љ–Є–µ ¬Ђ–†–µ–ґ–Є–Љ —Б–µ—В–Є¬ї —Б ¬ЂWCDMA/GSM (–∞–≤—В–Њ–Љ–∞—В–Є—З–µ—Б–Ї–Њ–µ –њ–Њ–і–Ї–ї—О—З–µ–љ–Є–µ)¬ї –љ–∞ ¬Ђ–Ґ–Њ–ї—М–Ї–Њ GSM¬ї.
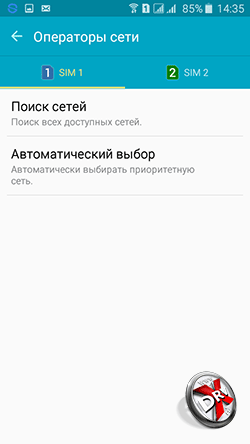
–Т —А–∞–Ј–і–µ–ї–µ ¬Ђ–Ю–њ–µ—А–∞—В–Њ—А—Л —Б–µ—В–Є¬ї –Њ—Б—В–∞–≤—М—В–µ –њ–∞—А–∞–Љ–µ—В—А—Л –њ–Њ —Г–Љ–Њ–ї—З–∞–љ–Є—О: ¬Ђ–њ–Њ–Є—Б–Ї –≤—Б–µ—Е –і–Њ—Б—В—Г–њ–љ—Л—Е —Б–µ—В–µ–є¬ї –Є ¬Ђ–∞–≤—В–Њ–Љ–∞—В–Є—З–µ—Б–Ї–Є –≤—Л–±–Є—А–∞—В—М –њ—А–Є–Њ—А–Є—В–µ—В–љ—Г—О —Б–µ—В—М¬ї.
–Ъ–∞–Ї —Б–Њ–Ј–і–∞—В—М –њ–∞–њ–Ї—Г –≤ Galaxy J5
–Э–∞–є–і–Є—В–µ –љ–∞ –≥–ї–∞–≤–љ–Њ–Љ —Н–Ї—А–∞–љ–µ –њ–∞–њ–Ї—Г ¬Ђ–°–µ—А–≤–Є—Б¬ї, –Њ—В–Ї—А–Њ–є—В–µ –µ–µ –Є –Ј–∞–њ—Г—Б—В–Є—В–µ –њ—А–Є–ї–Њ–ґ–µ–љ–Є–µ ¬Ђ–Ь–Њ–Є –§–∞–є–ї—Л¬ї.
 ¬†
¬†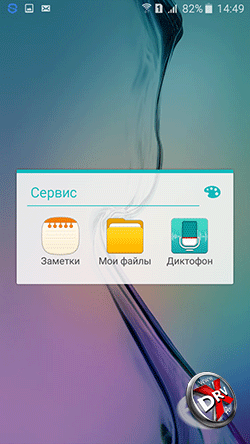
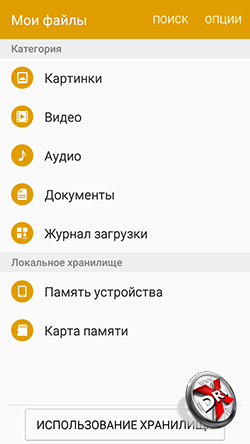 ¬†
¬†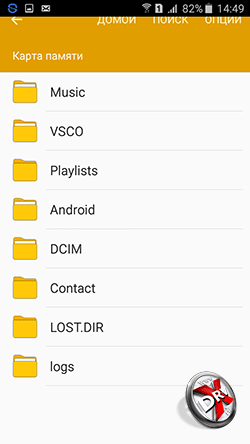
–Я–µ—А–µ–є–і–Є—В–µ –≤ —А–∞–Ј–і–µ–ї ¬Ђ–Ъ–∞—А—В–∞ –њ–∞–Љ—П—В–Є¬ї –Є –љ–∞–ґ–Љ–Є—В–µ –Ї–љ–Њ–њ–Ї—Г ¬Ђ–Ю–њ—Ж–Є–Є¬ї.
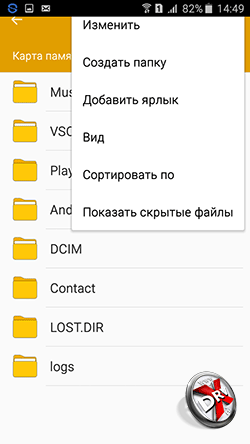 ¬†
¬†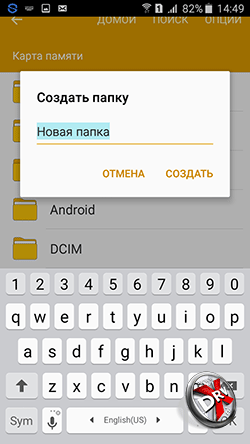
–Т –Њ—В–Ї—А—Л–≤—И–µ–Љ—Б—П –Љ–µ–љ—О –≤—Л–±–µ—А–Є—В–µ –њ—Г–љ–Ї—В ¬Ђ–°–Њ–Ј–і–∞—В—М –њ–∞–њ–Ї—Г¬ї. –Я—А–Є–і—Г–Љ–∞–є—В–µ –µ–є –љ–∞–Ј–≤–∞–љ–Є–µ –Є –љ–∞–ґ–Љ–Є—В–µ ¬Ђ–°–Њ–Ј–і–∞—В—М¬ї.
–Ъ–∞–Ї –њ–µ—А–µ–љ–µ—Б—В–Є –Ї–Њ–љ—В–∞–Ї—В—Л —Б SIM-–Ї–∞—А—В—Л –љ–∞ —В–µ–ї–µ—Д–Њ–љ
–Ю—В–Ї—А–Њ–є—В–µ –њ—А–Є–ї–Њ–ґ–µ–љ–Є–µ ¬Ђ–Ъ–Њ–љ—В–∞–Ї—В—Л¬ї –Є –љ–∞–ґ–Љ–Є—В–µ –Ї–љ–Њ–њ–Ї—Г ¬Ђ–Ю–њ—Ж–Є–Є¬ї.
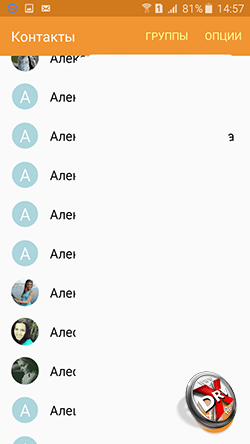 ¬†
¬†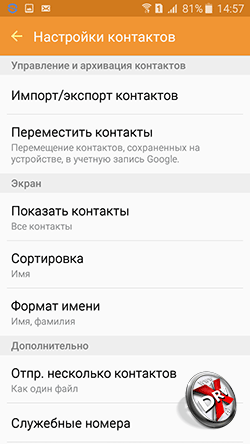
–Я–Њ—Б–ї–µ —Н—В–Њ–≥–Њ –Њ—В–Ї—А–Њ–µ—В—Б—П –Љ–µ–љ—О ¬Ђ–Э–∞—Б—В—А–Њ–є–Ї–Є –Ї–Њ–љ—В–∞–Ї—В–Њ–≤¬ї, –≤ –Ї–Њ—В–Њ—А–Њ–Љ –љ—Г–ґ–љ–Њ –≤—Л–±—А–∞—В—М –њ—Г–љ–Ї—В ¬Ђ–Ш–Љ–њ–Њ—А—В/—Н–Ї—Б–њ–Њ—А—В –Ї–Њ–љ—В–∞–Ї—В–Њ–≤¬ї.
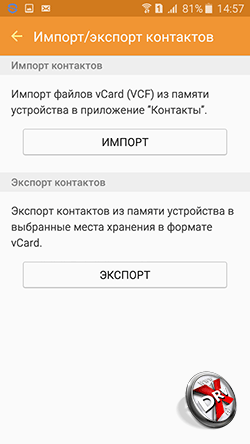 ¬†
¬†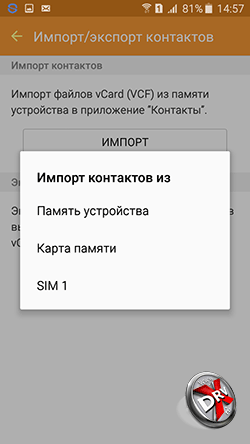
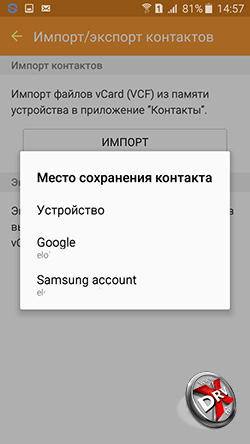 ¬†
¬†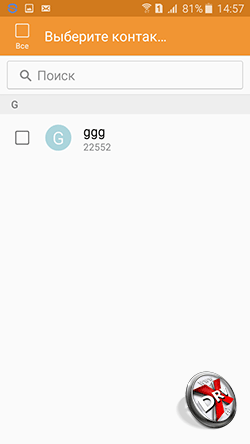
–Ф–∞–ї–µ–µ –љ–∞–ґ–Љ–Є—В–µ –Ї–љ–Њ–њ–Ї—Г ¬Ђ–Ш–Љ–њ–Њ—А—В¬ї, –≤—Л–±–µ—А–Є—В–µ –≤–∞—И—Г SIM-–Ї–∞—А—В—Г –Є –њ–Њ–њ—А–Њ—Б–Є—В—М –њ–µ—А–µ–љ–µ—Б—В–Є –Ї–Њ–љ—В–∞–Ї—В—Л –љ–∞ —Г—Б—В—А–Њ–є—Б—В–≤–Њ.
–Ъ–∞–Ї –Њ—З–Є—Б—В–Є—В—М –њ–∞–Љ—П—В—М —В–µ–ї–µ—Д–Њ–љ–∞ Galaxy J5
–І—В–Њ–±—Л –Њ—З–Є—Б—В–Є—В—М –њ–∞–Љ—П—В—М —В–µ–ї–µ—Д–Њ–љ–∞ –Љ–Њ–ґ–љ–Њ –≤–Њ—Б–њ–Њ–ї—М–Ј–Њ–≤–∞—В—М—Б—П —Б—В–∞–љ–і–∞—А—В–љ—Л–Љ –њ—А–Є–ї–Њ–ґ–µ–љ–Є–µ–Љ Samsung Smart Manager, –Ї–Њ—В–Њ—А–Њ–µ –њ—А–µ–і—Г—Б—В–∞–љ–Њ–≤–ї–µ–љ–Њ –љ–∞ –Ї–∞–ґ–і—Л–є –∞–њ–њ–∞—А–∞—В –Ї–Њ–Љ–њ–∞–љ–Є–Є.
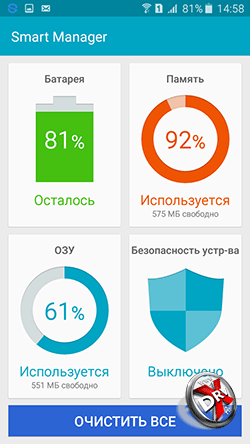 ¬†
¬†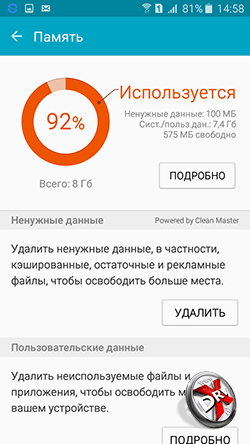
–Э–∞–ґ–Љ–Є—В–µ –Ї–љ–Њ–њ–Ї—Г ¬Ђ–Ю—З–Є—Б—В–Є—В—М –≤—Б–µ¬ї, —З—В–Њ–±—Л —Г–≤–µ–ї–Є—З–Є—В—М –Њ–±—К–µ–Љ —Б–≤–Њ–±–Њ–і–љ–Њ–є –Њ–њ–µ—А–∞—В–Є–≤–љ–Њ–є –њ–∞–Љ—П—В–Є. –≠—В–Њ –≤—А–µ–Љ–µ–љ–љ–Њ –њ–Њ–≤—Л—Б–Є—В –њ—А–Њ–Є–Ј–≤–Њ–і–Є—В–µ–ї—М–љ–Њ—Б—В—М —Б–Љ–∞—А—В—Д–Њ–љ–∞, –љ–Њ –њ—А–Є —Н—В–Њ–Љ –≤—Б–µ –Њ—В–Ї—А—Л—В—Л–µ —А–∞–љ–µ–µ –њ—А–Є–ї–Њ–ґ–µ–љ–Є—П –±—Г–і—Г—В –Ј–∞–Ї—А—Л—В—Л.
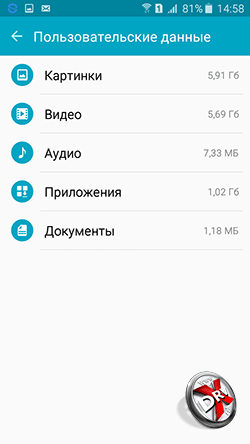
–Т —А–∞–Ј–і–µ–ї–µ ¬Ђ–Я–∞–Љ—П—В—М¬ї –Љ–Њ–ґ–љ–Њ —Г–і–∞–ї–Є—В—М –љ–µ–љ—Г–ґ–љ—Л–µ –і–∞–љ–љ—Л–µ, –≤ —З–∞—Б—В–љ–Њ—Б—В–Є, –Ї—Н—И–Є—А–Њ–≤–∞–љ–љ—Л–µ, –Њ—Б—В–∞—В–Њ—З–љ—Л–µ –Є —А–µ–Ї–ї–∞–Љ–љ—Л–µ —Д–∞–є–ї—Л, —З—В–Њ –њ–Њ–Ј–≤–Њ–ї–Є—В –Њ—Б–≤–Њ–±–Њ–і–Є—В—М –±–Њ–ї—М—И–µ –Љ–µ—Б—В–∞ –љ–∞ –≤–∞—И–µ–Љ —Г—Б—В—А–Њ–є—Б—В–≤–µ.
–Х—Б–ї–Є –ґ–µ –≤–∞–Љ –љ—Г–ґ–љ–Њ –µ—Й–µ –±–Њ–ї—М—И–µ –Љ–µ—Б—В–∞ —Б—В–Њ–Є—В —Г–і–∞–ї–Є—В—М –љ–µ–Є—Б–њ–Њ–ї—М–Ј—Г–µ–Љ—Л–µ —Д–∞–є–ї—Л –Є –њ—А–Є–ї–Њ–ґ–µ–љ–Є—П. –°–і–µ–ї–∞—В—М —Н—В–Њ –Љ–Њ–ґ–љ–Њ –≤ —А–∞–Ј–і–µ–ї–µ ¬Ђ–Я–Њ–ї—М–Ј–Њ–≤–∞—В–µ–ї—М—Б–Ї–Є–µ –і–∞–љ–љ—Л–µ¬ї.
***
–Х—Б–ї–Є –≤–і—А—Г–≥ —П –Њ —З–µ–Љ-—В–Њ –Ј–∞–±—Л–ї —А–∞—Б—Б–Ї–∞–Ј–∞—В—М –Є–ї–Є —З—В–Њ-—В–Њ –љ–µ–њ–Њ–љ—П—В–љ–Њ, —В–Њ –љ–∞–њ–Є—И–Є—В–µ –Њ–± —Н—В–Њ–Љ –≤ –Ї–Њ–Љ–Љ–µ–љ—В–∞—А–Є—П—Е!